| Главная Контакты Каталог О проекте Поиск | RAVENSBLADE.RU |
Системы видеонаблюдения
В данной статье я расскажу вам как сделать видеонаблюдение своими руками с помощью камеры видеонаблюдения и программы Xeoma от разработчика ФеленаCофт. В моем примере комплект видеонаблюдения состоит из IP камеры видеонаблюдения Каркам КАМ-2565 для улицы и камера Каркам IPCAM-2430 для подъезда. Получилось недорогое видеонаблюдение для дома. Уличное видеонаблюдение я решил сделать для наблюдения за парковкой перед домом, а в подъезде, собственно для безопасности подъезда.
Установка видеонаблюдения у меня заняла 1 день работы. Работы включали в себя монтаж видеонаблюдения на фасаде здания и под потолком в подъезде, а также поиск и настройка программы.
Программа для видеонаблюдения Xeoma – Скачать с сайта разработчика.
Программу можно использовать в бесплатном и полном режимах. В бесплатном режиме доступны две камеры видеонаблюдения и 3 модуля расширения, что многим может оказаться в самый раз, ведь это не ограничивает возможности сделать видеонаблюдение с записью. В полном пробном режиме доступен полный функционал программы, но все настройки сбрасываются через 4 часа работы программы и есть некоторые другие ограничения.
При первом запуске программа начинает сканировать камеры в локальной сети. Мои две камеры она нашла автоматически. В конечном итоге это выглядит так:
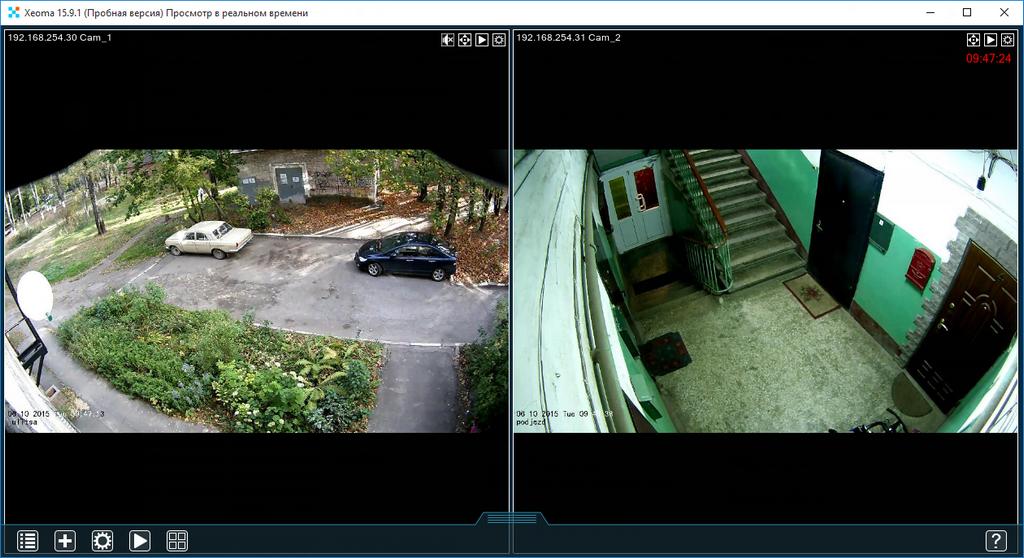 |
| Рис. 1 |
Если автоматический поиск камер не увенчался успехом, то их можно добавить вручную. Для этого нажмите кнопку «Добавить новую камеру» (значок в виде плюса слева в нижнем углу окна программы) (Рис.2).
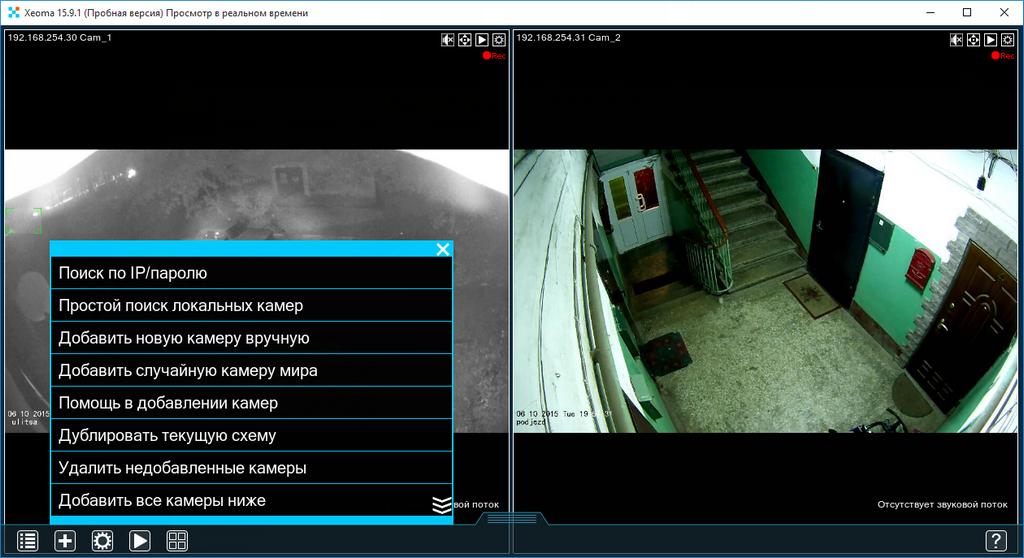 |
| Рис. 2 |
Далее можно пойти несколькими способами:
Первый способ:
Выберите пункт меню «Поиск по IP/паролю» (Рис.2). Откроется окно настроек (Рис.3).
 |
| Рис. 3 |
Здесь можно ввести логин, пароль от камеры, а также ее сетевой адрес. Далее нажмите кнопку в виде галочки (Начать сканирование) для начала процесса сканирования камер.
Второй способ:
Выберите пункт меню «Добавить новую камеру вручную» (Рис.2). Откроется окно настроек (Рис.4 и 5).
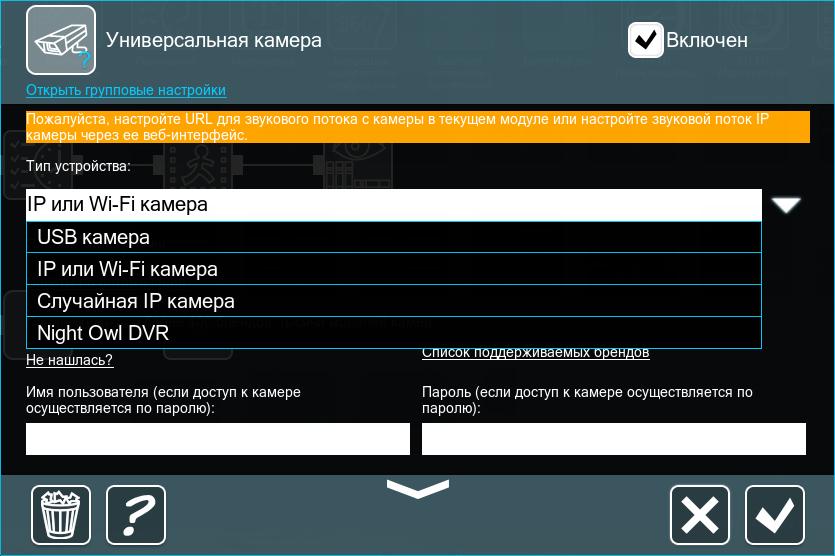 |
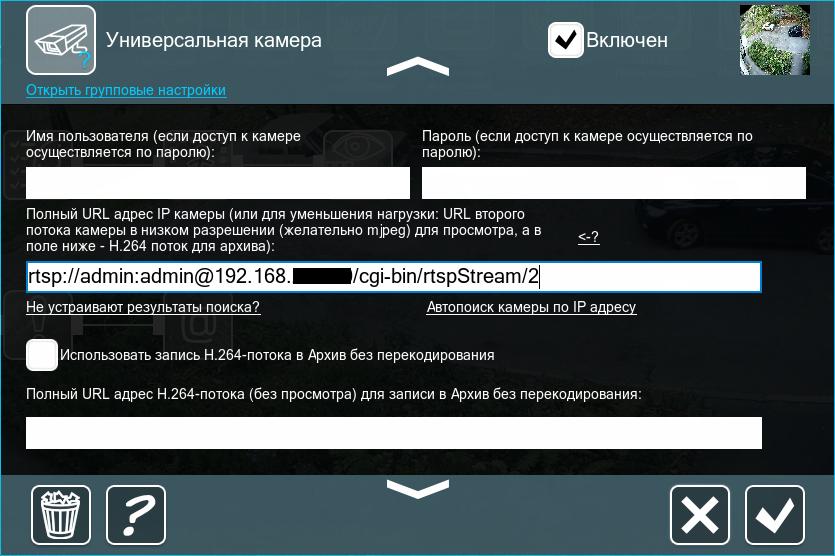 |
| Рис. 4 | Рис. 5 |
В пункте меню «Тип устройства» выберите тип вашей камеры. В моем случае это IP камера (я использую китайские камеры Каркам).
В поле «Полный URL адрес IP-камеры» введите адрес потока видео. В моем случае он выглядел так:
rtsp://admin:admin@192.168.Х.Х/cgi-bin/rtspStream/2
| Обратите внимание! При автоматическом поиске камер программой, она не всегда верно может выбрать адрес потока. Выражаться это может как в низкой частоте кадров, так и в низком качестве картинки. Для изменения настроек потока зайдите в настройки камеры и выберите из списка другой поток видео. |
Добавление модулей
В главном окне программы нажимаем кнопку «Детальные настройки». В открывшемся окне видим сверху иконки модулей. Просто берем и перетягиваем вниз. Добавим модуль «Детектор движения» и «Просмотр и архив».
Настройка детектора движения
В главном окне программы нажимаем кнопку «Детальные настройки». В открывшемся окне щелкаем по модулю «Детектор движения». Открываются настройки модуля (Рис.6).
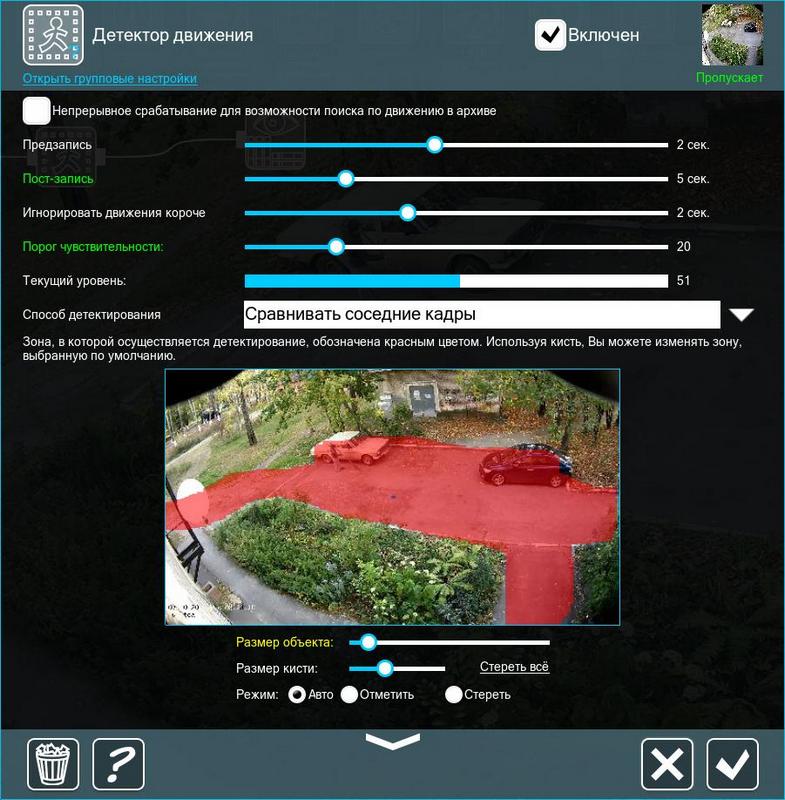 |
| Рис. 6 |
Описание возможностей:
Предзапись – можно выбрать интервал времени. Например, если выбрать 2 секунды, то после срабатывания детектора движений в архивную видеозапись будет записано 2 секунды видео до начала срабатывания детектора (например 2 секунды видео до того момента, как в поле детектора появился движущийся объект).
Пост-запись – тоже самое, что и «предзапись», только предназначенное для конца видео. То есть после того, как движущийся объект пропал из поля детектора движений будет дополнительно записано 5 секунд.
Игнорировать движение короче – выбирается интервал времени, в течение которого не будет обрабатываться детектором движений. Позволяет избежать ложных срабатываний, например упавшей ветки или пролетевшей мухи =).
Порог чувствительности – задается интервал чувствительности. Основанием для выбора может служить графа «текущий уровень», которая отображает в реальном времени уровень чувствительности. Таким образом, если текущий уровень не прыгает выше 20, то при установке порога чувствительности равным 20 запись производиться не будет. Как только порог чувствительности будет превышен – начнется запись видео в архив.
Способ детектирования – можно выбрать из «Сравнивать соседние кадры» и «Сравнивать с накапливаемым фоном».
Зона детектирования – красным цветом выделяется рабочая зона детектора движений. При первоначальной настройке по умолчанию производится детектирование всей области съемки. Чтобы выбрать нужную область, нужно нажать строку «Стереть все», затем переключить режим в «отметить» и начать водить по области съемки курсором мыши с зажатой левой кнопкой мыши.
Режим кисти – выбирается размер квадрата для рисования зоны действия детектора движений. Можно регулировать колесиком мыши.
Размер объекта – выбирается размер объекта. Если выбрать его слишком большим, то детектор движения будет срабатывать на слона, но не сработает на пробегающую мышку.
Смотрите видео.
После того, как вы произвели необходимые настройки нажмите кнопку в виде галочки для сохранения настроек.
Настройка модуля «Просмотр и архив»
В главном окне программы нажимаем кнопку «Детальные настройки». В открывшемся окне щелкаем по модулю «Просмотр и архив». Открываются настройки модуля (Рис.7).
 |
| Рис. 7 |
Папка для хранения файлов архива – выберите место, куда будут сохраняться видеозаписи. Кнопки «Обзор» нет, поэтому придется ручками скопировать путь до папки из адресной строки Проводника Windows (или другого файлового менеджера).
Имя архива – задается название папки с видеозаписями с камеры. Например: «Улица», «Подъезд» или «Двор».
Время хранения этого архива – этим параметром задается время хранения архива, по истечение которого старые видеозаписи будут удаляться.
Максимальный размер этого архива – этим параметром задается максимальный размер архива видеозаписей, при превышении которого старые видеозаписи будут удаляться.
Всегда оставлять свободного места на диске – этим параметром задается остаток свободного места на диске. Позволяет избежать переполнения жесткого диска.
После того, как вы произвели необходимые настройки нажмите кнопку в виде галочки для сохранения настроек.
Выводы:
Плюсы программы:
- Надежная и стабильная – как автомат Калашникова.
- Возможность бесплатного использования.
- Невысокая стоимость лицензирования за камеру.
- Видеонаблюдение онлайн. Интернет видеонаблюдение организуется с помощью программы для удаленного доступа к серверу видеонаблюдения для Android и iOS. Таким образом получается беспроводное видеонаблюдение через Интернет с мобильного телефона.
- Работает через удаленный рабочий стол MS Windows (многие другие программы требуют обязательную поддержку OpenGL).
- Работает на виртуальной машине Hyper-V.
Минусы программы:
- Мелкие недоработки интерфейса (отсутствие кнопки «Обзор» для выбора директорий и пр.).
- Невыразительный дизайн интерфейса программы (это конечно на любителя).
- Программа для удаленного доступа не доступна для загрузки через Play Маркет Android (можно скачать только с сайта разработчика программы).
Запись с камеры видеонаблюдения (образец):
| « Назад |
 |